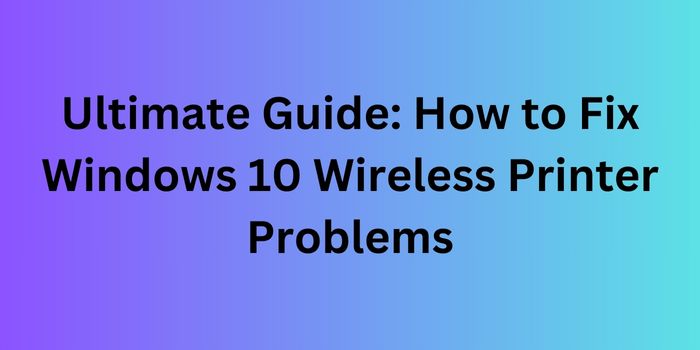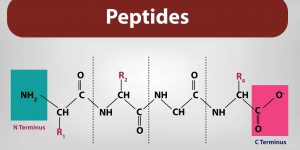In today’s digital age, wireless printers have become an essential part of our daily lives. They offer convenience and flexibility, allowing us to print from various devices without the hassle of cables. However, like any technology, wireless printers can sometimes encounter issues, especially when used with Windows 10. This comprehensive guide will walk you through the process of troubleshoot and fix wireless printer problems in Windows 10. By following these steps, you’ll be able to resolve most issues and get your printer working smoothly again.
Understanding Common Wireless Printer Problems in Windows 10
Before diving into solutions, it’s important to understand the typical problems users face. Common issues include:
a) Printer not responding
b) Unable to connect to the printer
c) Print jobs stuck in queue
d) Poor print quality
e) Printer offline status
f) Driver compatibility issues
Identifying the specific problem you’re experiencing will help in applying the right solution.
Basic Troubleshooting Steps
Let’s start with some fundamental troubleshooting steps that can resolve many wireless printer issues:
a) Restart Your Devices:
Sometimes, a simple restart can fix connectivity problems. Turn off your printer, computer, and router. Then, turn them back on after a minute.
b) Check Printer Power and Connection:
Ensure your printer is powered on and connected to the same Wi-Fi network as your computer. Verify the Wi-Fi icon on your printer’s display.
c) Run the Windows Troubleshooter:
Windows 10 has a built-in troubleshooter for printers. Access it through Settings > Update & Security > Troubleshoot > Printer.
d) Update Windows:
Keeping your Windows 10 up to date can resolve many compatibility issues. Go to Settings > Update & Security > Windows Update.
These basic steps often solve minor issues quickly and easily.
Ensuring Proper Printer Driver Installation
Outdated or incorrect drivers are a common cause of printer problems. Follow these steps:
a) Open Device Manager:
Right-click the Start button and select “Device Manager” from the menu.
b) Locate Your Printer:
Find your printer under the “Printers” or “Imaging devices” category.
c) Update the Driver:
Right-click on your printer and select “Update driver.” Choose to search automatically for updated driver software.
d) Reinstall the Driver:
If updating doesn’t work, try uninstalling and reinstalling the driver. Right-click the printer and select “Uninstall device.”
e) Download from Manufacturer’s Website:
Visit the printer manufacturer’s website to download the latest Windows 10 driver for your model.
Proper driver installation ensures compatibility and optimal performance of your wireless printer.
Checking Printer Network Connection
If your printer isn’t connecting to the network, try these steps:
a) Confirm Wi-Fi Settings:
Ensure your printer is connected to the correct Wi-Fi network. Check the printer’s network settings menu.
b) Reset Printer Network Settings:
Consult your printer’s manual to learn how to reset its network settings to default.
c) Use WPS (Wi-Fi Protected Setup):
If your router supports WPS, use this feature to connect your printer easily.
d) Connect via Ethernet Temporarily:
Use an Ethernet cable to connect your printer directly to the router temporarily.
e) Check Router Settings:
Ensure your router isn’t blocking your printer. Check its settings for any restrictions.
A stable network connection is crucial for wireless printing functionality.
Clearing the Print Queue
Sometimes, stuck print jobs can cause issues. Here’s how to clear the queue:
a) Open the Print Queue:
Right-click the printer icon in the system tray and select “Open All Active Printers.”
b) Cancel All Documents:
Click on “Printer” in the menu bar and select “Cancel All Documents.”
c) Restart Print Spooler Service:
Open Services (type “services.msc” in the Start menu), find “Print Spooler,” and restart it.
d) Clear Spooler Files Manually:
Navigate to C:WindowsSystem32spoolPRINTERS and delete all files in this folder.
e) Restart Your Computer:
After clearing the queue and spooler files, restart your computer to apply changes.
Clearing the print queue can resolve issues with unresponsive printers or stuck jobs.
Addressing Printer Offline Status
If your printer shows as offline, try these solutions:
a) Set Printer Online Manually:
Right-click the printer in Devices and Printers, select “See what’s printing,” then “Printer > Use Printer Online.”
b) Disable SNMP:
In printer properties, go to the Ports tab, select your port, click “Configure Port,” and uncheck “SNMP Status Enabled.”
c) Disable Windows Management Instrumentation (WMI) Service:
Open Services, find “Windows Management Instrumentation,” and stop the service temporarily.
d) Check Printer IP Address:
Ensure the printer’s IP address hasn’t changed. Update it in Windows if necessary.
e) Create a New TCP/IP Port:
Add a new port with the printer’s current IP address in the printer properties.
These steps often resolve the frustrating “Printer Offline” status in Windows 10.
Improving Print Quality
If you’re experiencing poor print quality, consider these tips:
a) Check Ink or Toner Levels:
Ensure your printer has sufficient ink or toner. Replace cartridges if necessary.
b) Run Printer Maintenance Tools:
Use your printer’s built-in maintenance tools to clean printheads or align cartridges.
c) Use High-Quality Paper:
Ensure you’re using the appropriate paper type for your print job.
d) Adjust Print Settings:
In the printer properties, experiment with different quality settings for optimal results.
e) Update Firmware:
Check the manufacturer’s website for any available firmware updates for your printer model.
Addressing print quality issues ensures your documents look professional and clear.
Resolving Wireless Interference
Wireless interference can disrupt printer connectivity. Try these solutions:
a) Relocate Your Printer:
Move your printer closer to the router and away from potential sources of interference.
b) Change Wi-Fi Channel:
Access your router settings and try a different Wi-Fi channel to reduce interference.
c) Use 5GHz Band:
If your router and printer support it, connect to the 5GHz band for less interference.
d) Remove Physical Obstacles:
Ensure there are no large metal objects or thick walls between the printer and router.
e) Update Router Firmware:
Check for and install any available firmware updates for your router.
Minimizing wireless interference can significantly improve printer connectivity and performance.
Utilizing Windows 10 Printer Troubleshooting Tools
Windows 10 offers several built-in tools to help diagnose and fix printer issues:
a) Windows Troubleshooter:
Run the built-in printer troubleshooter as mentioned earlier in the article.
b) Print Management Console:
Type “printmanagement.msc” in the Start menu to access advanced printer management options.
c) Event Viewer:
Check the Event Viewer for any printer-related errors or warnings.
d) System File Checker:
Run “sfc /scannow” in Command Prompt to check for and repair corrupted system files.
e) Deployment Image Servicing and Management (DISM):
Use DISM tool to repair Windows image, which can resolve printing issues.
These tools can provide valuable insights and solutions for persistent printer problems.
Addressing Driver Compatibility Issues
Sometimes, printer drivers may not be fully compatible with Windows 10. Try these solutions:
a) Use Windows Update for Drivers:
Let Windows Update find and install the most compatible driver for your printer.
b) Try Generic Drivers:
If specific drivers aren’t working, try using a generic Windows printer driver.
c) Use Compatibility Mode:
Right-click the printer driver installer, select Properties, and run it in compatibility mode.
d) Contact Manufacturer Support:
Reach out to the printer manufacturer for advice on Windows 10 compatibility.
e) Consider Alternative Software:
Look for third-party printing software that might be more compatible with your printer.
Resolving driver compatibility issues ensures smooth operation of your wireless printer.
Securing Your Wireless Printer
Security is crucial for wireless devices. Implement these measures:
a) Update Firmware Regularly:
Keep your printer’s firmware up to date to patch security vulnerabilities.
b) Enable Printer Password:
Set a strong password for accessing your printer’s settings menu.
c) Disable Unused Protocols:
Turn off any printing protocols you’re not using, like FTP or Telnet.
d) Use WPA3 Encryption:
If your devices support it, use WPA3 for the most secure wireless connection.
e) Implement Access Control:
Use your printer’s settings to restrict which devices can connect to it.
Securing your wireless printer protects your data and prevents unauthorized access.
Exploring Alternative Printing Solutions
If you’re still facing issues, consider these alternatives:
a) Cloud Printing:
Explore cloud printing services like Google Cloud Print or HP ePrint.
b) Mobile Printing Apps:
Use manufacturer-specific or third-party apps for printing from mobile devices.
c) Network-Attached Storage (NAS) Printing:
Set up a print server on a NAS device for more reliable network printing.
d) USB Printing:
As a last resort, connect your printer directly to your computer via USB.
e) Upgrade Your Printer:
Consider upgrading to a newer model with better Windows 10 compatibility.
These alternatives can provide workarounds for persistent wireless printing issues.
Maintaining Your Wireless Printer
Regular maintenance can prevent many common issues. Follow these tips:
a) Keep Printer Clean:
Regularly clean your printer, including printheads and paper feed rollers.
b) Use Genuine Supplies:
Always use manufacturer-recommended ink or toner cartridges for best results.
c) Print Test Pages Regularly:
Print a test page weekly to ensure all components are functioning correctly.
d) Update Software Regularly:
Keep your printer software and drivers up to date.
e) Perform Regular Calibration:
Calibrate your printer as recommended by the manufacturer for optimal print quality.
Proper maintenance extends the life of your printer and ensures consistent performance.
Conclusion
Wireless printer problems in Windows 10 can be frustrating, but they’re often solvable with the right approach. By following the steps outlined in this guide, you can troubleshoot and resolve most common issues. Remember to start with basic troubleshooting and work your way through more advanced solutions as needed.
Regular maintenance, keeping your software up to date, and ensuring proper network connectivity are key to preventing many wireless printer problems. If you continue to experience issues after trying these solutions, don’t hesitate to contact your printer manufacturer’s support team or consider professional IT assistance.
With patience and persistence, you can overcome wireless printer challenges and enjoy the convenience of hassle-free printing in Windows 10. Keep this guide handy for future reference, and you’ll be well-equipped to handle any wireless printer issues that may arise.