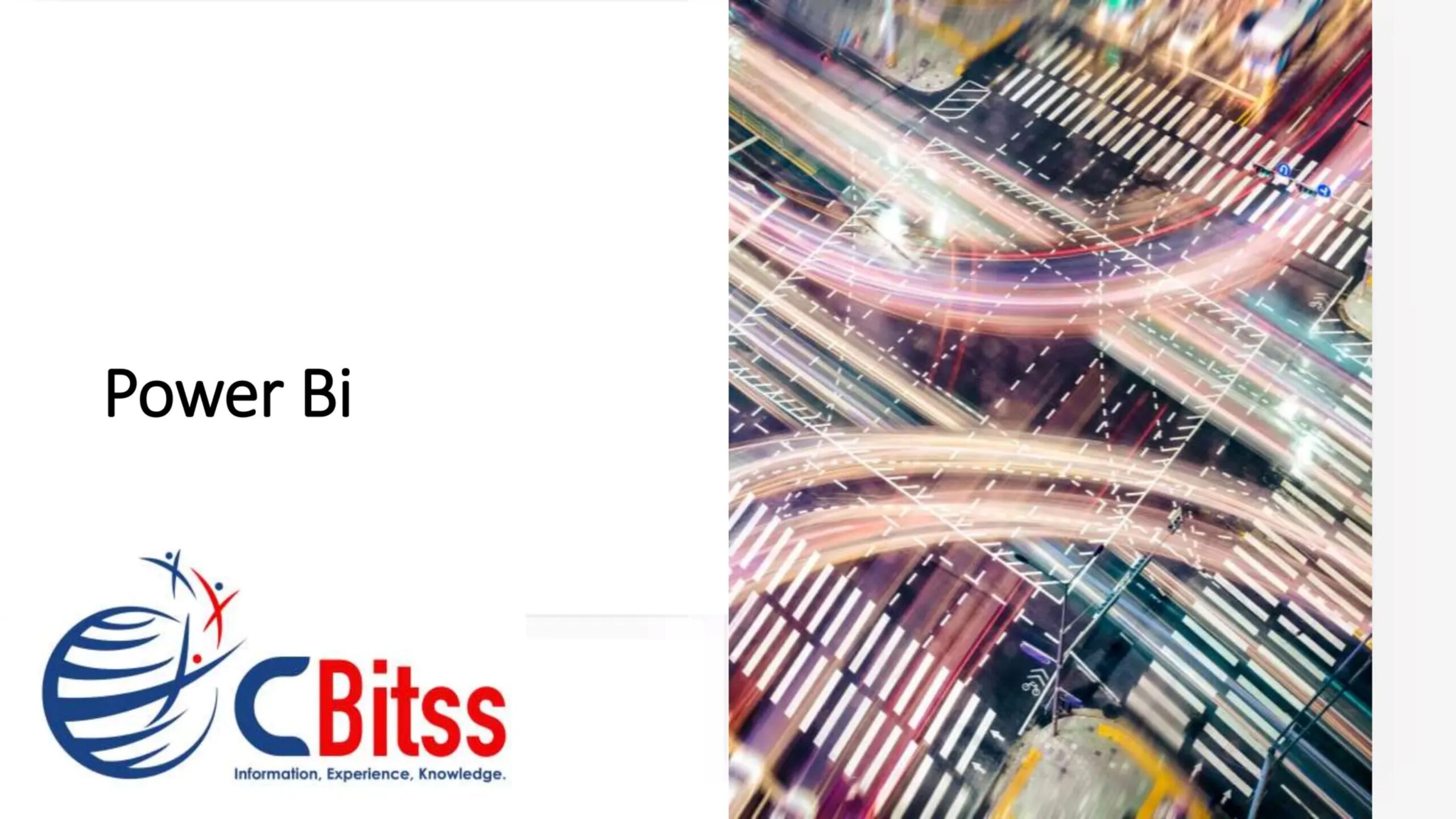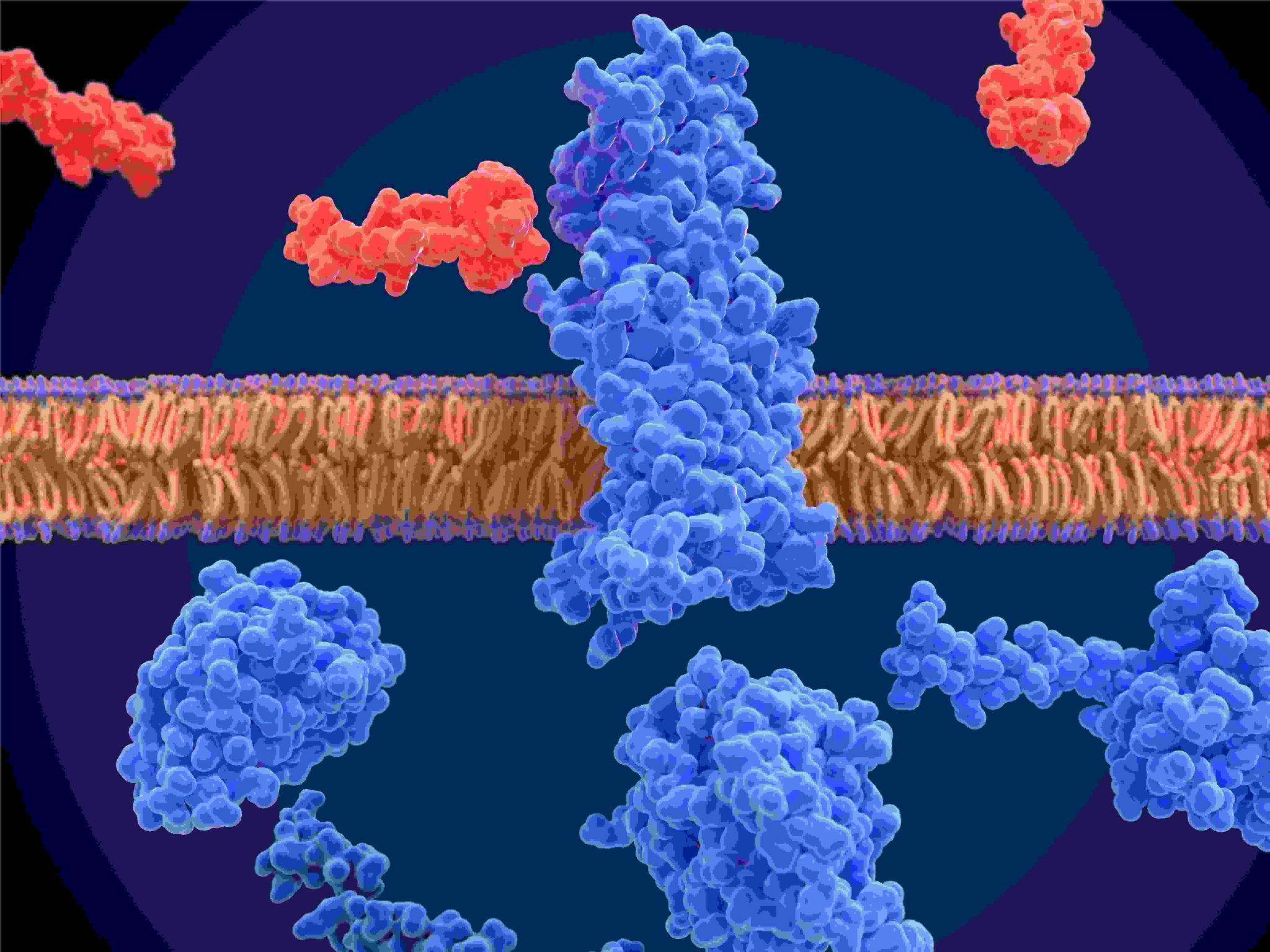Power BI course in Chandigarh
How to Connect and Import Data into Power BI
Power BI is a powerful business analytics tool from Microsoft that helps users visualize and share insights from their data. For those looking to master this tool, a Power BI course in Chandigarh can provide in-depth knowledge and hands-on experience. Connecting and importing data into Power BI is the first step in creating meaningful reports and dashboards. Here’s a comprehensive guide on how to do it effectively.
What is Power BI?
Power BI is a suite of business analytics tools designed to analyze data and share insights. It allows users to create interactive reports and dashboards that help in decisionmaking. With its ability to connect to various data sources and transform data into meaningful visuals, Power BI is a crucial tool for any datadriven organization.
Why is Data Connection Important in Power BI?
Data connection is fundamental to Power BI as it forms the basis for all your reports and dashboards. Properly connecting to your data sources ensures that the information you analyze is accurate and uptodate. It allows you to pull in data from multiple sources, integrate it, and prepare it for analysis. This process is crucial for creating reliable and insightful reports.
What Types of Data Sources Can You Connect to in Power BI?
Power BI supports a wide range of data sources. These include:
Excel Workbooks: Import data from spreadsheets for analysis.
Databases: Connect to SQL Server, Oracle, MySQL, and more.
Online Services: Pull data from services like Google Analytics, Salesforce, and SharePoint.
Web Pages: Extract data from web pages directly.
APIs: Use APIs to connect to various webbased services and applications.
Each data source offers unique features and benefits, and choosing the right one depends on your data needs.
How to Connect to a Data Source in Power BI Desktop?
1. Open Power BI Desktop: Launch the application on your computer.
2. Select ‘Get Data’: Click on the ‘Home’ tab and choose ‘Get Data’ from the ribbon.
3. Choose Data Source: In the ‘Get Data’ window, select the type of data source you want to connect to (e.g., Excel, SQL Server).
4. Connect: Follow the prompts to connect to your data source. For instance, if you select Excel, browse to your file and load it into Power BI.
5. Load Data: Once connected, you can preview the data and select the tables or sheets you want to import. Click ‘Load’ to bring the data into Power BI.
How to Import Data from Excel into Power BI?
1. Start Power BI Desktop: Open the application.
2. Click on ‘Get Data’: On the Home ribbon, choose ‘Get Data’ and select ‘Excel’.
3. Locate the Excel File: Browse to the location of your Excel file and select it.
4. Select Sheets or Tables: Power BI will display the sheets or tables in your Excel file. Select the ones you need.
5. Load Data: Click ‘Load’ to import the selected data into Power BI. You can then start creating visualizations with the imported data.
How to Connect to Databases in Power BI?
1. Open Power BI Desktop: Ensure the application is open and running.
2. Select ‘Get Data’: Click on the ‘Home’ tab and then ‘Get Data’.
3. Choose Database Option: Select the database you want to connect to (e.g., SQL Server).
4. Enter Connection Details: Provide the necessary details such as server name, database name, and authentication method.
5. Select Data: Once connected, choose the tables or views you want to import and click ‘Load’.
How to Use Power Query for Data Transformation?
Power Query is a powerful tool within Power BI for data transformation. To use it:
1. Open Power Query Editor: In Power BI Desktop, go to the ‘Home’ tab and select ‘Transform Data’ to open Power Query Editor.
2. Apply Transformations: Use Power Query’s features to clean, filter, and transform your data. You can remove columns, change data types, or merge queries.
3. Close and Apply: Once you’ve made your changes, click ‘Close & Apply’ to save the transformations and load the data into Power BI.
What are Data Refresh Options in Power BI?
Data refresh ensures that your reports and dashboards are uptodate with the latest data. Power BI offers several options:
Manual Refresh: Refresh data manually by clicking the ‘Refresh’ button in Power BI Desktop.
Scheduled Refresh: Set up scheduled refreshes in the Power BI service to automatically update data at specified intervals.
Direct Query: Use Direct Query mode to query the data source in real time without importing data into Power BI.
How to Troubleshoot Common Data Import Issues in Power BI?
If you encounter issues with data import, consider the following troubleshooting steps:
1. Check Data Source Connection: Ensure that you have the correct credentials and connection details.
2. Verify Data Format: Confirm that the data format is compatible with Power BI.
3. Inspect Data Preview: Use the data preview feature to check for issues before loading.
4. Update Power BI: Ensure you are using the latest version of Power BI Desktop.
5. Consult Error Messages: Review any error messages for specific issues and follow the provided guidance to resolve them.