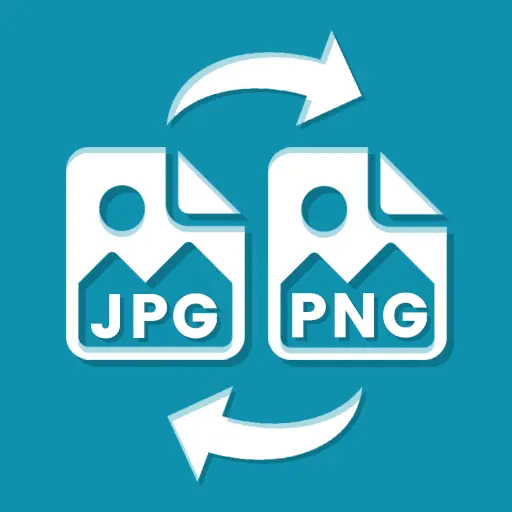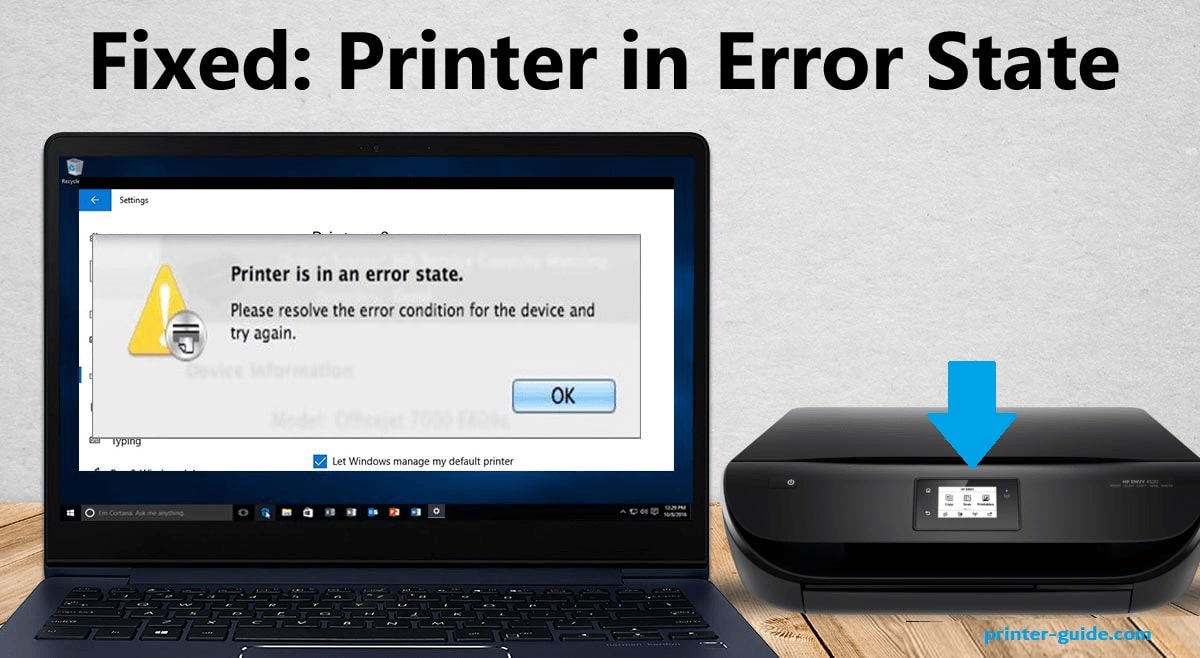JPG To PNG Converter
How to Convert High Resolution Images to Optimized Formats
In today’s digital age, managing image quality and file size is crucial for web performance, user experience, and storage efficiency. High-resolution images can be stunning, but they often come with large file sizes that can slow down websites and consume excessive storage space. Using a JPG to PNG converter is a practical solution to address this issue. Converting these images to optimized formats helps balance quality with performance. This guide will walk you through the process of converting high-resolution images to optimized formats using a JPG to PNG converter, ensuring your visuals look great while being web-friendly.
Why Optimize HighResolution Images?
Highresolution images are detailed and visually appealing, but they come with larger file sizes. This can affect web page load times and overall performance. Optimizing these images reduces file sizes while maintaining acceptable quality, leading to faster load times and a better user experience. Additionally, optimized images use less bandwidth, which is beneficial for both users and website owners.
What Are the Best Formats for Image Optimization?
The choice of format can significantly impact image quality and file size. Here are some popular formats for image optimization:
JPEG (JPG): Ideal for photographs and images with gradient colors. It uses lossy compression, which reduces file size but may affect quality slightly.
PNG: Best for images with transparency and sharp edges. It uses lossless compression, preserving quality but often resulting in larger file sizes compared to JPEG.
WebP: A modern format developed by Google that provides superior compression and quality characteristics. It supports both lossy and lossless compression, making it versatile.
SVG: Scalable Vector Graphics is ideal for logos and icons. It uses vectorbased graphics, which remain crisp at any resolution.
How Do You Choose the Right Format for Different Uses?
Choosing the right format depends on the type of image and its intended use:
Photographs: JPEG is generally preferred due to its balance between quality and file size.
Graphics with Text and Sharp Edges: PNG is suitable for maintaining clarity.
Web Use: WebP can be advantageous due to its smaller file sizes and good quality.
Logos and Icons: SVG is ideal for scalability without loss of quality.
What Tools Can You Use for Image Conversion?
Several tools are available for converting highresolution images to optimized formats:
Online Converters: Websites like TinyPNG, JPEGOptimizer, and CloudConvert offer easytouse interfaces for quick conversions.
Desktop Software: Programs like Adobe Photoshop, GIMP, and IrfanView provide advanced options for image optimization.
Batch Processing Tools: Tools like ImageMagick and FastStone Photo Resizer can handle large volumes of images efficiently.
How to Convert Images Using Online Tools?
Online tools offer a simple and convenient way to convert images. Here’s how to use them:
1. Select a Tool: Choose a reputable online image converter.
2. Upload Your Image: Most tools allow you to drag and drop or upload images directly.
3. Choose Format and Quality Settings: Select the desired output format and adjust quality settings if available.
4. Convert and Download: Click the convert button, wait for the process to complete, and download the optimized image.
What Are the Steps for Using Desktop Software for Conversion?
Using desktop software provides more control over the conversion process:
1. Open the Software: Launch the program you plan to use (e.g., Photoshop or GIMP).
2. Open Your HighResolution Image: Import the image you want to convert.
3. Adjust Image Settings: Resize, crop, and adjust quality settings as needed.
4. Export the Image: Choose the export or saveas option and select the desired format and quality settings.
5. Save the Optimized Image: Save the file to your desired location.
How Can You Automate Image Conversion for Multiple Files?
For batch processing, you can use specialized tools:
1. Select a Batch Processing Tool: Programs like ImageMagick and FastStone Photo Resizer are suitable for handling multiple files.
2. Configure Settings: Set up the desired output format and quality parameters.
3. Add Files: Import the images you want to convert.
4. Start the Process: Initiate the conversion and let the tool handle the batch processing.
5. Check Results: Review the converted images to ensure they meet your quality standards.
What Are the Best Practices for Maintaining Image Quality?
Maintaining image quality during optimization is crucial:
Start with High Quality: Ensure your original image is of high quality before conversion.
Adjust Compression Settings: Balance file size and quality by adjusting compression levels.
Use the Right Format: Choose the format best suited for your image type and use case.
Preview Results: Always preview optimized images to ensure they retain acceptable quality.
How Do You Test and Validate Optimized Images?
Testing and validating optimized images involve:
Checking Load Times: Use tools like Google PageSpeed Insights to measure the impact on page load times.
Ensuring Visual Quality: Compare optimized images to the originals to ensure visual integrity.
Verifying Compatibility: Test images across different devices and browsers to ensure they display correctly.
By following these steps, you can effectively convert highresolution images to optimized formats, enhancing both web performance and user experience. Whether you’re managing a website or working on a personal project, these techniques will help you balance image quality with file size, ensuring that your visuals look great and load quickly.