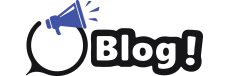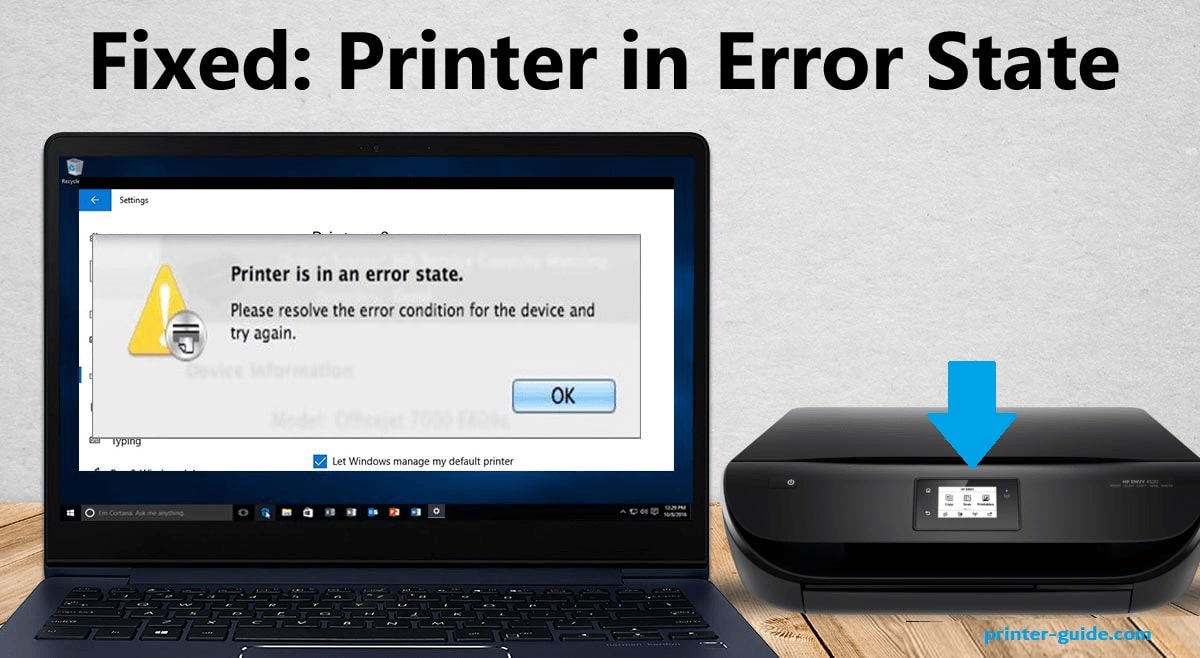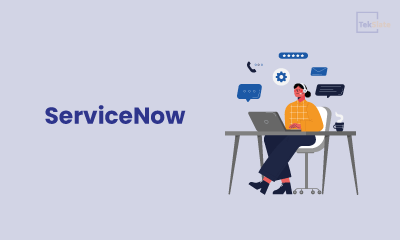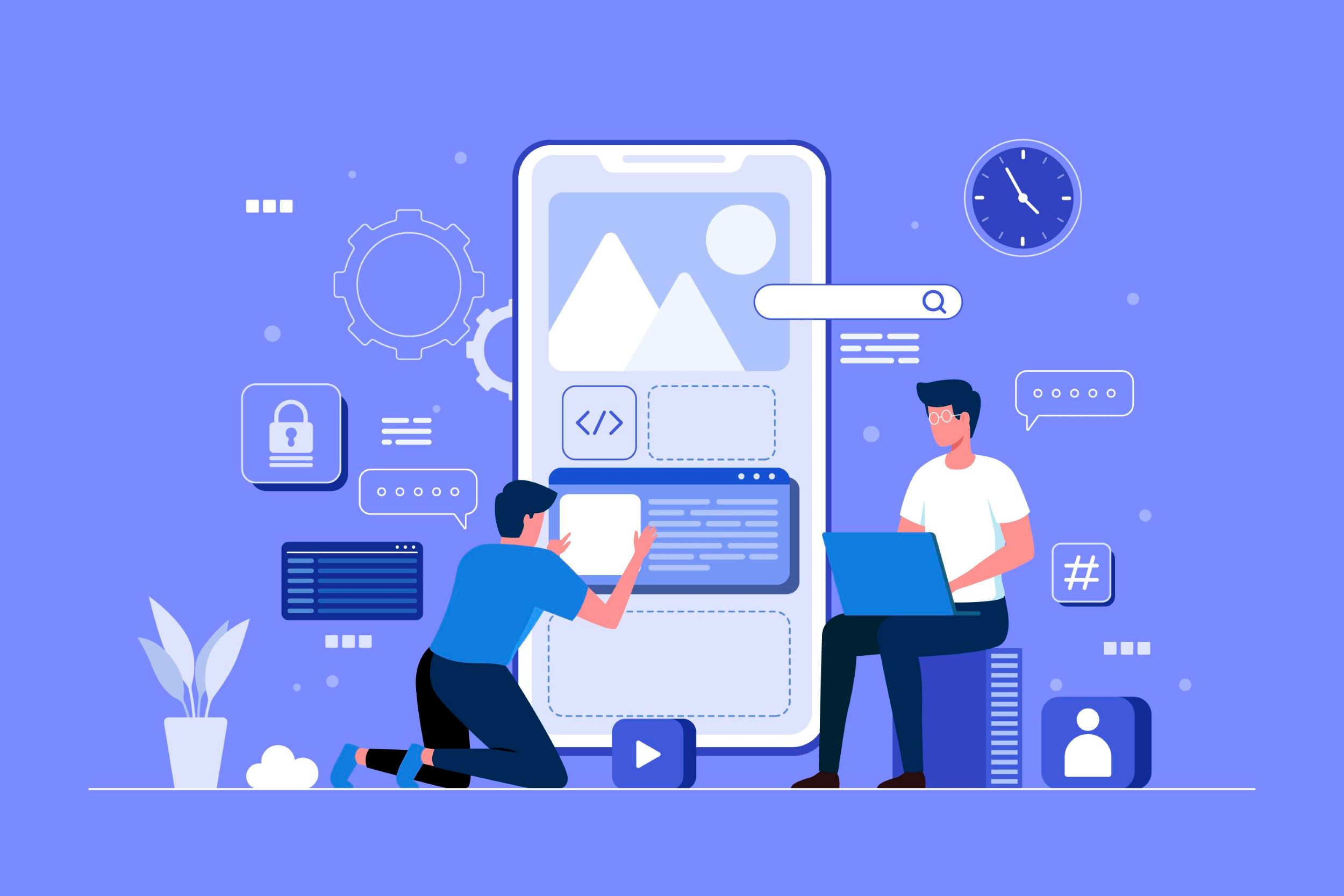Printers are essential devices in our daily lives, both at home and in the office. However, they can sometimes be a source of frustration when they malfunction. One common issue that users often encounter is the Printer in Error State in Windows 10. This error can prevent you from printing important documents, causing delays and inconvenience. In this comprehensive guide, we’ll explore various methods to fix this problem and get your printer back up and running.
Understanding the “Printer in Error State” Message
Before we dive into the solutions, it’s important to understand what this error message means. The “Printer in Error State” message typically appears when Windows 10 is unable to communicate with the printer. This can happen due to various reasons, such as:
- Connection issues (USB or network)
- Outdated or corrupted printer drivers
- Paper jams or other hardware problems
- Printer spooler issues
- Windows updates interfering with printer functionality
Now that we have a basic understanding of the problem, let’s explore the solutions.
Method 1: Check Physical Connections
The first and most obvious step is to check the physical connections of your printer. Follow these steps:
- Ensure the printer is properly plugged into a power outlet and turned on.
- Check the USB cable connection if you’re using a USB printer.
- For network printers, verify that they’re connected to the same network as your computer.
- Try unplugging and replugging the cables to ensure a secure connection.
- If possible, test the printer with a different USB cable or network connection.
After checking the connections, try printing a test page to see if the issue is resolved. If not, move on to the next method.
Method 2: Restart the Print Spooler Service
The Print Spooler is a crucial Windows service that manages print jobs. Restarting this service can often resolve printer issues. Here’s how to do it:
- Press Windows Key + R to open the Run dialog.
- Type “services.msc” and press Enter to open the Services window.
- Scroll down and locate the “Print Spooler” service.
- Right-click on it and select “Stop.”
- Wait for a few seconds, then right-click again and select “Start.”
- Close the Services window and try printing again.
If restarting the Print Spooler service doesn’t work, let’s move on to the next solution.
Method 3: Update or Reinstall Printer Drivers
Outdated or corrupted printer drivers are often the culprit behind the “Printer in Error State” message. To update or reinstall your printer drivers, follow these steps:
- Press Windows Key + X and select “Device Manager.”
- Expand the “Printers” or “Print queues” section.
- Right-click on your printer and select “Update driver.”
- Choose “Search automatically for updated driver software” and follow the prompts.
If updating doesn’t work, try uninstalling and reinstalling the driver:
- Right-click on your printer in Device Manager and select “Uninstall device.”
- Restart your computer.
- Windows should automatically reinstall the driver upon restart.
- If not, visit the printer manufacturer’s website to download and install the latest driver.
After updating or reinstalling the driver, test your printer to see if the issue is resolved.
Method 4: Run the Printer Troubleshooter
Windows 10 has a built-in troubleshooter that can help identify and fix printer issues. Here’s how to use it:
- Open the Windows Settings by pressing Windows Key + I.
- Click on “Update & Security,” then select “Troubleshoot” from the left sidebar.
- Scroll down and click on “Printer,” then select “Run the troubleshooter.”
- Follow the on-screen instructions to complete the troubleshooting process.
The troubleshooter will attempt to identify and fix any issues it finds with your printer.
Method 5: Clear the Printer Queue
Sometimes, a stuck print job can cause the “Printer in Error State” message. Clearing the printer queue can help resolve this issue. Here’s how:
- Open the Control Panel and navigate to “Devices and Printers.”
- Right-click on your printer and select “See what’s printing.”
- In the new window, click on “Printer” in the menu bar.
- Select “Cancel All Documents” from the drop-down menu.
- Confirm the action when prompted.
After clearing the queue, try printing a test page to see if the issue is resolved.
Method 6: Set Your Printer as the Default Device
Sometimes, Windows might not recognize your printer as the default device, causing errors. To set your printer as the default device:
- Open the Control Panel and navigate to “Devices and Printers.”
- Right-click on your printer and select “Set as default printer.”
- A green checkmark should appear next to your printer, indicating it’s now the default.
Test your printer after making this change to see if it resolves the error state.
Method 7: Check for Windows Updates
Outdated Windows systems can sometimes cause printer issues. Ensuring your Windows 10 is up to date can help resolve these problems. Here’s how to check for updates:
- Open the Windows Settings by pressing Windows Key + I.
- Click on “Update & Security.”
- In the Windows Update tab, click “Check for updates.”
- If updates are available, install them and restart your computer.
After updating Windows, test your printer to see if the error state is resolved.
Method 8: Temporarily Disable Your Antivirus Software
In some cases, overzealous antivirus software can interfere with printer communications. Try temporarily disabling your antivirus and firewall:
- Open your antivirus software’s settings.
- Look for an option to temporarily disable protection.
- Turn off the antivirus and firewall for a short period.
- Test your printer while the antivirus is disabled.
Remember to re-enable your antivirus software after testing, regardless of the outcome.
Method 9: Use System Restore
If the printer error started occurring after a recent change to your system, using System Restore might help. Here’s how:
- Press Windows Key + R, type “rstrui.exe,” and press Enter.
- Follow the on-screen instructions to choose a restore point before the error occurred.
- Complete the System Restore process and restart your computer.
After the restore is complete, check if the printer error state is resolved.
Method 10: Check for Printer Hardware Issues
If software solutions don’t work, the problem might be with the printer hardware. Check for:
- Paper jams or obstructions in the paper feed.
- Low ink or toner levels.
- Damaged or worn-out printer parts.
- Error messages or blinking lights on the printer’s control panel.
Consult your printer’s manual for specific troubleshooting steps related to hardware issues.
Method 11: Use the Microsoft Print to PDF Feature
If you urgently need to “print” a document while troubleshooting your physical printer, try using the Microsoft Print to PDF feature:
- Open the document you want to print.
- Select Print and choose “Microsoft Print to PDF” as the printer.
- Choose a location to save the PDF file.
This method allows you to create a printable document while you continue to troubleshoot your printer.
Method 12: Perform a Clean Boot
A clean boot starts Windows with a minimal set of drivers and startup programs. This can help identify if a third-party application is causing the printer error. Here’s how:
- Press Windows Key + R, type “msconfig,” and press Enter.
- In the System Configuration window, go to the Services tab.
- Check “Hide all Microsoft services” and click “Disable all.”
- Go to the Startup tab and click “Open Task Manager.”
- Disable all startup items in Task Manager.
- Restart your computer and test the printer.
If the printer works in a clean boot state, gradually re-enable services and startup items to identify the conflicting program.
Method 13: Update the Printer Firmware
Outdated printer firmware can sometimes cause communication issues with Windows. To update your printer’s firmware:
- Visit the printer manufacturer’s website.
- Look for the support or downloads section.
- Find and download the latest firmware for your printer model.
- Follow the manufacturer’s instructions to install the firmware update.
After updating the firmware, restart both your printer and computer, then test the printer.
Method 14: Check Printer Port Settings
Incorrect printer port settings can lead to communication errors. Here’s how to check and correct them:
- Open the Control Panel and navigate to “Devices and Printers.”
- Right-click on your printer and select “Printer properties.”
- Go to the “Ports” tab.
- Ensure the correct port is selected for your printer type (USB or network).
- For network printers, try adding a new TCP/IP port with the printer’s IP address.
After making any changes, click “Apply” and “OK,” then test the printer.
Method 15: Reinstall the Printer
If all else fails, completely removing and reinstalling the printer can often resolve persistent issues:
- Open the Control Panel and navigate to “Devices and Printers.”
- Right-click on your printer and select “Remove device.”
- Restart your computer.
- For USB printers, reconnect the printer and let Windows detect and install it.
- For network printers, go to “Add a printer” in the Devices and Printers window.
- Follow the prompts to add your network printer.
After reinstalling, test the printer to see if the error state is resolved.
Preventing Future “Printer in Error State” Issues
To minimize the chances of encountering this error in the future, consider these preventive measures:
- Regularly update your printer drivers and Windows operating system.
- Perform routine maintenance on your printer as recommended by the manufacturer.
- Use high-quality ink or toner cartridges compatible with your printer model.
- Keep your printer clean and free from dust and debris.
- Avoid sudden power cuts by using a UPS (Uninterruptible Power Supply) for your printer.
- Periodically check and tighten cable connections.
By following these preventive measures, you can significantly reduce the likelihood of printer errors.
When to Seek Professional Help
If you’ve tried all the methods above and are still encountering the “Printer in Error State” message, it might be time to seek professional help. Consider these options:
- Contact the printer manufacturer’s customer support for model-specific assistance.
- Consult with a local computer repair service that specializes in printer issues.
- If your printer is under warranty, contact the seller or manufacturer for repair or replacement.
Professional technicians have the tools and expertise to diagnose and fix complex printer issues.
Conclusion
The “Printer in Error State” message in Windows 10 can be frustrating, but it’s often resolvable with the right approach. By following the methods outlined in this guide, you should be able to get your printer back to working condition. Remember to start with the simplest solutions, such as checking connections and restarting services, before moving on to more complex troubleshooting steps.
Maintaining your printer and keeping your system updated can help prevent many common printer issues. However, if you find yourself frequently dealing with printer problems, it might be worth considering an upgrade to a newer, more reliable model.
Printing technology continues to evolve, with wireless and cloud printing becoming increasingly common. Stay informed about the latest developments in printing technology to ensure you’re getting the most out of your printing setup.
By understanding the common causes of printer errors and knowing how to troubleshoot them, you can minimize downtime and ensure your printer is ready when you need it most. Whether you’re printing important documents for work, school assignments, or cherished photos, a well-functioning printer is an invaluable tool in our digital age.